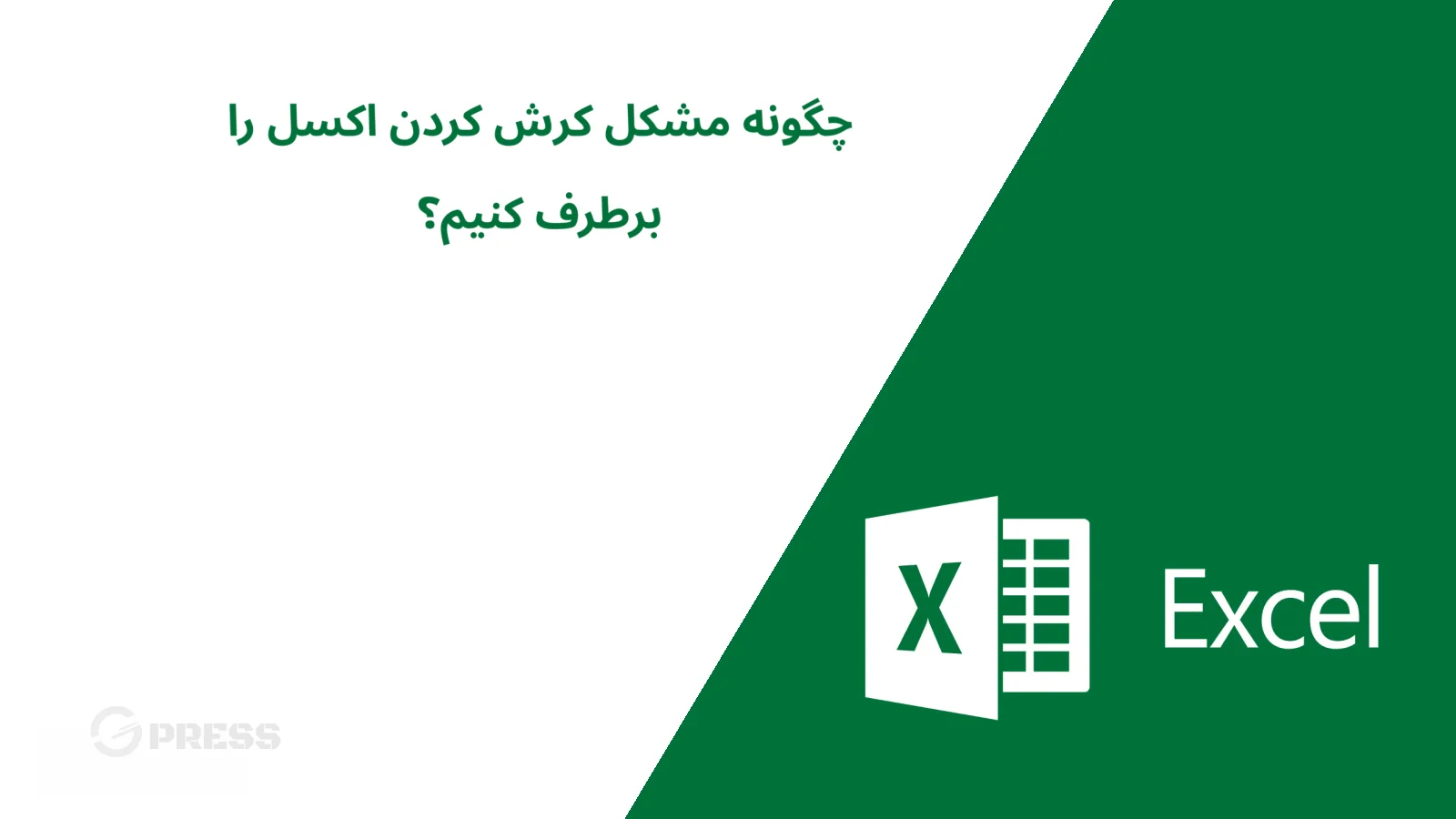
مشکل کرش فایل اکسل چیست؟ گاهی پیش می آید که هنگام باز کردن یک فایل اکسل، فایل باز نمیشود و یا خطایی نشان می دهد و به اصطلاح “اکسل کرش می کند”. کرش اکسل دلایل بسیار زیادی میتواند داشته باشد ولی ما در این مقاله گیکس پرس، به بررسی راه حل ها خواهیم پرداخت.
چرا فایل اکسل باز نمی شود یا با خطا همراه است؟
اگر Excel هنگام باز کردن فایل ها یا یک فایل دارای رمز عبور (پسورد) کرش میکند، ممکن است این مشکل به دلایل نرمافزاری یا سیستمی رخ دهد. در ادامه راهحلهایی را پیشنهاد میکنم که میتوانند این مشکل را برطرف کنند:
چگونه مشکل کرش اکسل را رفع کنیم؟
۱. بهروزرسانی نرمافزار Excel و Office
گاهی اوقات مشکلات کرش کردن به دلیل وجود باگها یا نسخههای قدیمی نرمافزار رخ میدهد.
- وارد نرمافزار Excel شوید.
- به مسیر زیر بروید:
- File > Account > Update Options > Update Now
- بهروزرسانیها را نصب کرده و نرمافزار را مجدد باز کنید.
۲. اجرای Excel در حالت Safe Mode
حالت Safe Mode افزونهها (Add-ins) را غیرفعال کرده و به رفع مشکل کمک میکند.
- کلیدهای Win + R را فشار دهید.
- عبارت زیر را تایپ کرده و Enter کنید:
bash
excel /safeفایل دارای رمز را باز کنید. اگر مشکلی وجود نداشت، یکی از افزونهها باعث کرش بوده است.
برای غیرفعال کردن افزونهها:
- به File > Options > Add-Ins بروید.
- COM Add-ins را انتخاب کرده و دکمه Go را بزنید.
- افزونهها را یکییکی غیرفعال کرده و تست کنید.
- اگر فقط فایل پسورد دار باعث کرش میشود مشکل به خاطر فعال نبودن افزونه Analyze Tool pack VBA می باشد. این افزونه را فعال کنید.
۳. تعمیر (Repair) نرمافزار Office
گاهی فایلهای نصب Office دچار خرابی میشوند.
- به Control Panel یا Settings > Apps بروید.
- Microsoft Office را پیدا کرده و Modify یا Repair را انتخاب کنید.
- گزینه Quick Repair یا Online Repair را اجرا کنید.
- سیستم را ریاستارت کنید و مجدد فایل را باز کنید.
۴. غیرفعال کردن Protected View (نمای محافظتشده)
این حالت در برخی مواقع از باز شدن صحیح فایل جلوگیری میکند.
- در Excel به مسیر زیر بروید:
- File > Options > Trust Center > Trust Center Settings
- در بخش Protected View تیک گزینههای زیر را بردارید:
- Enable Protected View for files originating from the Internet
- Enable Protected View for files located in potentially unsafe locations
- Enable Protected View for Outlook attachments
- فایل را دوباره باز کنید.
۵. تغییر نام یا انتقال فایل به مسیر دیگر
گاهی مشکل از مسیر فایل یا نام آن ناشی میشود.
- فایل را به یک پوشه دیگر منتقل کنید (ترجیحاً روی دسکتاپ).
- نام فایل را ساده و بدون کاراکترهای خاص تغییر دهید.
۶. بررسی فایل اکسل برای خرابی
ممکن است فایل اکسل خراب شده باشد:
- اگر میتوانید فایل را در سیستم دیگری باز کنید.
- از نسخه پشتیبان فایل استفاده کنید.
۷. حذف کش (Cache) و دادههای موقت
فایلهای موقت خراب میتوانند باعث مشکلات در Excel شوند:
Win + R را بزنید و این مسیر را وارد کنید:
shell
%temp%تمام فایلهای موجود در پوشه موقت را حذف کنید.
۸. بهروزرسانی درایور کارت گرافیک
گاهی کرش کردن Excel به دلیل مشکلات گرافیکی رخ میدهد. درایور گرافیک خود را از طریق وبسایت سازنده یا Windows Update بهروزرسانی کنید.
۹. بررسی تنظیمات Regional و زبان سیستم
- به Control Panel > Clock and Region بروید.
- در Region مطمئن شوید که زبان و منطقه سیستم شما صحیح تنظیم شده باشد.
۱۰. نصب مجدد Office
اگر هیچکدام از راهحلهای بالا جواب نداد:
نرمافزار Office را بهطور کامل از سیستم حذف کنید.
مجدد نسخه جدید Office را نصب کنید.
اگر مشکل همچنان ادامه داشت، ممکن است فایل شما بهشدت آسیب دیده باشد. در این صورت، استفاده از نرمافزارهای بازیابی فایلهای خراب مثل Stellar Repair for Excel نیز میتواند مفید باشد.
